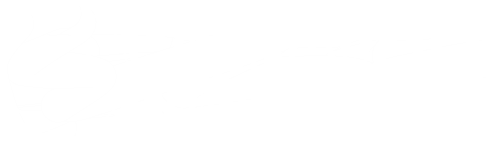CHURCH ONLINE TECHNICAL SUPPORT FAQS
Sometimes technology just doesn’t want to cooperate. If you’re currently experiencing any technical issues at Bridgewater Church online, check out the FAQs below for some basic troubleshooting tips.
Q. What should my first response be to any technical issue?
A. Three great first steps to resolve any tech issue are:
Refresh the page
Double-check your internet connection
Try using a different web browser.
Nine times out of ten, one of those steps will do the trick!
Q. What does “refreshing” a page mean and how do I do it?
A. To “refresh” a web page simply means to load it again. You can do this by pressing the F5 button on your desktop keyboard or by clicking the refresh symbol (the circle with arrow next to the web address) at the top of the screen. You can also refresh the page by leaving the website and coming right back.
Q. How do I download a different web browser?
A. Click these links and follow the accompanying directions to download Chrome, Firefox, or Opera.
Q. What’s a good way to prevent most tech issues from occurring in the first place?
A. Make sure your web browser, Flash Player and Java are all up to date. You can verify that you have the latest version of your preferred browser.
Q. What do I do if the video suddenly stops playing?
A. If the video stops, refresh the page (see above). In some browsers, you may also need to click inside the video player to restart the video (usually a play triangle).
Q. My chat window is now in another language. How can I change it back to English?
A. Click “AUTO” at the top of the chat window—this will default the chat to the language you’re currently using in your messages. Refresh if needed (see above).
Q. How do I get the video to play if the screen says it’s “unable to connect to the content”?
A. If you receive that message, first try refreshing the page (see above). If that doesn’t help, try changing the watch quality under the video.